To find the MAC address of your Ecovacs device, check the device settings in the companion app. Open the app and look for network information or device details, where the MAC address will be displayed. Alternatively, access your router's admin interface by entering your router's IP address in a browser. Locate the list of connected devices, identify your Ecovacs by name, and you'll see the MAC address next to it. If you're having trouble, using network scanning tools like nmap can also help detect your device and its MAC address on the network. There's more to explore on this topic!
Key Takeaways
- Check the Ecovacs app settings on your smartphone; the MAC address is usually displayed in the device information section.
- Locate the MAC address on the Ecovacs device label, typically found on the bottom or back of the unit.
- Access your router's admin interface to view connected devices; the MAC address will be listed next to the Ecovacs device.
- Use network scanning tools like nmap to detect devices on your network and identify the MAC address of your Ecovacs device.
- Refer to the manufacturer's documentation or website for specific instructions on locating the MAC address for your Ecovacs model.
Understanding MAC Addresses

A MAC address is like a fingerprint for your devices on a network. It's a unique identifier assigned to network interfaces, consisting of six pairs of hexadecimal digits, such as 74:C2:46:DB:E6:73.
Each manufacturer has a specific range of MAC addresses, so you can use a MAC address lookup tool to identify the vendor, like Ecovacs.
To find your Ecovacs device's MAC address, check the settings or network information in its companion app or user interface.
Alternatively, you can use network scanning tools like nmap to detect all devices on your local network, including their MAC addresses.
Many routers also display connected devices with their MAC addresses in the router's admin interface, helping you identify your Ecovacs device.
Connecting Your Ecovacs Device
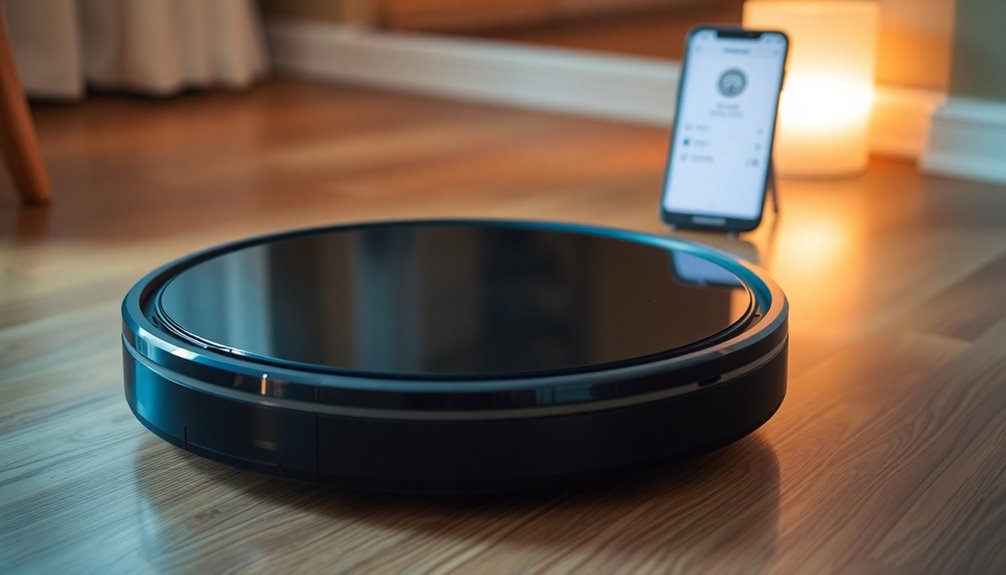
When you're ready to connect your Ecovacs device, start by following the setup process in the app.
Make sure your Wi-Fi is ready, as the robot will need to connect to your network.
Once everything's set up, you'll be able to find the MAC address easily for future reference.
Device Setup Process
To successfully connect your Ecovacs device to your Wi-Fi network, start by ensuring that you have the Ecovacs app installed on your smartphone.
Open the app and follow the on-screen instructions to begin the setup process. During this setup, your device will be linked to your network, and the MAC address will be assigned to its network interface.
Once connected, you can often find the MAC address displayed in the device settings within the app. Alternatively, check the label on the bottom or back of your Ecovacs vacuum for the MAC address.
If your device is already connected, you can access your router's admin interface to view a list of connected devices, including the MAC address for your Ecovacs device.
Wi-Fi Connection Steps
Connecting your Ecovacs device to Wi-Fi is straightforward, especially if you have the Ecovacs app handy. Follow these steps to guarantee a smooth connection:
- Make sure your smartphone is connected to the same Wi-Fi network.
- Open the Ecovacs app and follow the on-screen instructions to add your device.
- Once connected, check the settings or device information section for your device's MAC address.
If you can't find the MAC address in the app, look for a label on the device, usually found on the bottom or back.
Alternatively, access your router’s admin interface to see a list of connected devices, where your Ecovacs robot’s MAC address will be listed. If you encounter any issues with your Ecovacs robot not connecting to your Wi-Fi network, you may want to consider performing a factory reset. To find the factory reset Ecovacs Deebot instructions, consult the user manual or the manufacturer’s website for detailed steps. This process can often resolve connectivity issues and restore your robot to its original settings.
Accessing Router Admin Interface

To access your router's admin interface, you'll first need to locate its IP address, which is usually 192.168.1.1 or 192.168.0.1.
Once you've got that, enter it into your web browser and log in using your username and password.
After you're in, you can easily find the connected devices and their MAC addresses.
Locate Router IP Address
Finding your router's IP address is essential for accessing its admin interface, which allows you to manage connected devices and settings.
Here are a few ways to locate it:
- Check the default gateway setting in your computer's network configuration, often listed as '192.168.0.1' or '192.168.1.1'.
- Use the command prompt (Windows) or terminal (macOS/Linux) and type 'ipconfig' or 'ifconfig' to find the default gateway.
- Look for a sticker on your router that displays the default IP address, username, and password.
Once you have the IP address, you can enter it in a web browser's address bar while connected to your network and get ready to manage your router's settings!
Log Into Admin Panel
Before you can locate the MAC address of your Ecovacs device, you need to log into your router's admin panel.
Open a web browser and enter your router's IP address, which is typically 192.168.1.1 or 192.168.0.1. You'll need your router's admin credentials, often found on the back of the router or in the user manual if you haven't changed them.
Once logged in, look for the "Connected Devices" or "Device List" section. Here, you can see all devices currently connected to your network.
Find your Ecovacs device, which may be identified by its hostname or device type. The MAC address will be shown alongside the device name and IP address, formatted as pairs of alphanumeric characters separated by colons.
Locating Connected Devices

How can you easily locate your Ecovacs device among all the connected gadgets on your network? Start by accessing your router's admin interface.
You'll find a list of connected devices, where your Ecovacs will be displayed along with its MAC address.
To help you visualize the process, consider these steps:
- Look for a dedicated section labeled "Connected Devices."
- Identify your Ecovacs model, often listed by name or IP address.
- Note the MAC address next to it for your records.
If you prefer, network scanning tools like nmap can also help you identify connected devices.
This way, you'll quickly find your Ecovacs device and its MAC address without much hassle.
Finding MAC Address in App
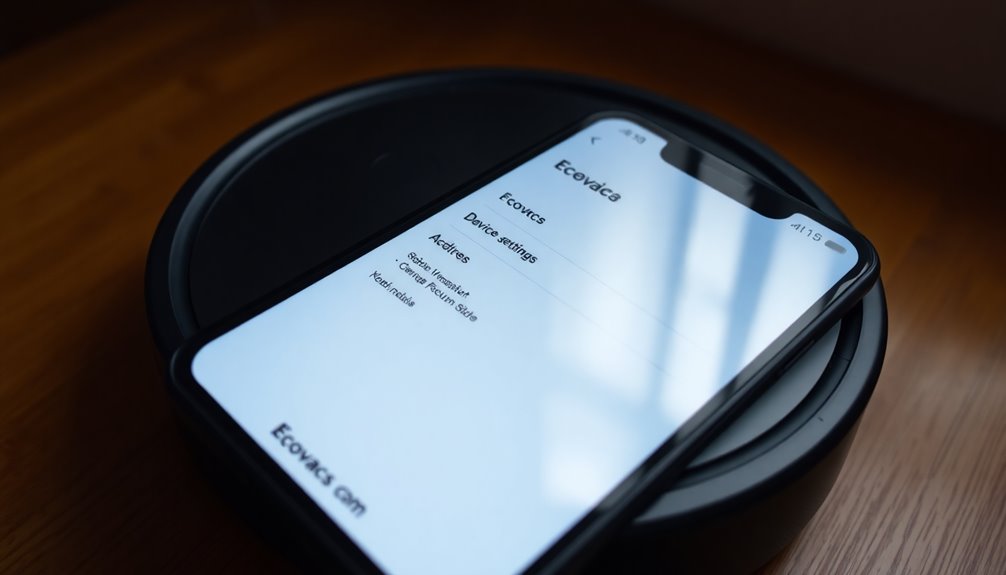
Wondering where to find the MAC address of your Ecovacs device? Start by opening the Ecovacs app on your smartphone. Navigate to the device settings, where you'll likely find the "About" or "Device Info" section. This area usually displays the MAC address along with other important network details. You can also check the Wi-Fi settings in the app, as the MAC address might be listed next to the device's IP address.
Here's a quick overview:
| Step | Action |
|---|---|
| 1. Open Ecovacs app | Launch the app on your phone |
| 2. Go to settings | Navigate to device settings |
| 3. Find "About" | Look for the "About" section |
| 4. Check Wi-Fi settings | Verify the MAC address there |
| 5. Look at the device | Check the label on your Ecovacs |
Using Manufacturer Resources

If you're still having trouble locating the MAC address of your Ecovacs device, manufacturer resources can be a great help.
Here are a few options you can explore:
- Check the Settings Menu: Look under 'About' or 'Network' sections for the MAC address.
- Scan QR Codes: Some models have a QR code on the device or packaging that leads directly to the MAC address.
- Consult the User Manual: Your manual or the official website may provide model-specific instructions.
These resources can guide you effectively in finding the MAC address, ensuring your device connects smoothly to your home network.
Don't hesitate to utilize these tools for a hassle-free experience!
Troubleshooting Connection Issues

While troubleshooting connection issues with your Ecovacs device, it's essential to first verify it's within range of your Wi-Fi network.
If your device isn't connecting, check that you've entered the correct Wi-Fi credentials. A simple typo could prevent a successful connection.
If it's still not working, consider resetting your Wi-Fi router and reconnecting your Ecovacs device.
You can also access your router's management interface to see if the device is listed among connected devices.
If you're tech-savvy, utilizing network scanning tools like nmap can help identify your device's MAC address, provided it's on the network.
Finally, confirm that any physical obstructions aren't interfering with the signal.
Monitoring Device Behavior
Monitoring the behavior of your Ecovacs device is essential for ensuring it operates efficiently and effectively. Keeping an eye on its performance can help you identify potential issues early.
Here are a few ways to monitor your device:
- Check the mobile app: Regularly review the app for updates on cleaning cycles and battery status.
- Inspect physical indicators: Look for lights or alerts on the device that may signal its operational state.
- Use network scanning tools: Tools like nmap can help you track connectivity and confirm the MAC address, ensuring your device stays connected.
Additionally, incorporating early socialization techniques can promote a well-adjusted device performance in varying environments.
Enhancing Network Security

Enhancing network security is essential to protect your Ecovacs device and other connected gadgets from unauthorized access.
Start by regularly monitoring connected devices and their MAC addresses to spot any intruders. Utilize network scanning tools like nmap or Fing to map out all devices, ensuring you maintain a secure environment.
Change your default network name (SSID) and password to lower the risk of unauthorized connections. Implement MAC address filtering on your router to allow only your Ecovacs and other trusted devices.
Finally, keep your router's firmware updated and disable unnecessary services to close potential vulnerabilities.
Frequently Asked Questions
Is the Wifi Address the Same as the MAC Address?
Yes, the Wi-Fi address is the same as the MAC address.
It's a unique identifier assigned to your device's network interface, allowing it to communicate on the network.
You'll often see it formatted as six pairs of hexadecimal digits, separated by colons or hyphens.
Understanding this can help you manage your network effectively, ensuring that your devices connect properly and maintain secure communication with your router and other devices.
How to Connect Ecovacs Deebot to Wifi?
To connect your Ecovacs Deebot to Wi-Fi, start by ensuring it's fully charged and powered on.
Download the Ecovacs Home app and log in or create an account.
Tap "Add Device," select your Deebot model, and follow the prompts to enter your Wi-Fi credentials.
Make sure your smartphone's connected to the same 2.4 GHz network.
Once connected, the app will confirm the pairing, allowing you to manage your Deebot remotely.
How Do I Find the MAC Address of My Router Interface?
To find your router's MAC address, start by logging into its web interface using its IP address, usually 192.168.1.1 or 192.168.0.1.
Enter your admin credentials when prompted.
Once logged in, look for the "Status" or "Network" section; the MAC address is typically listed there.
You can also check specific sections for wired or wireless interfaces.
If you have physical access, the MAC address might be printed on a label on the router itself.
Conclusion
Now that you know how to find the MAC address of your Ecovacs device, you can easily manage your network and enhance security. Isn't it reassuring to have control over the devices connected to your Wi-Fi? Whether you're accessing your router's admin interface or checking within the Ecovacs app, you're empowered to monitor your device's behavior. Stay proactive and guarantee your smart home runs smoothly while keeping potential intruders at bay.










